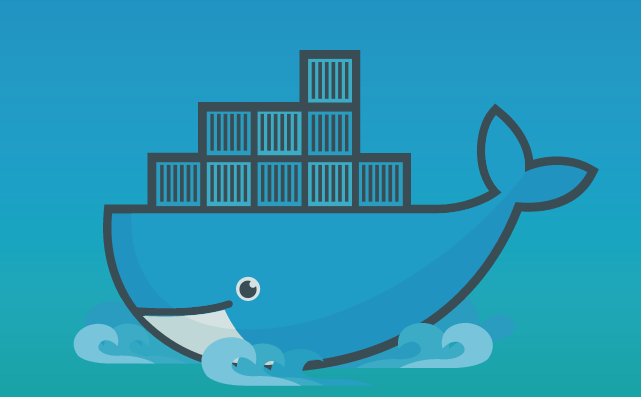적용 시기는 2017년 1월 1일부터라고 들었던 것 같은데.....
몇 일전부터 안되는 듯 하다.
참고 :
http://nopdin.tistory.com/1818
https://forums.developer.apple.com/message/156662#156662
그래서 서버(windows 2008 r2)에 TLS 1.2 를 활성화 해야한다.
windows 2008 r2 서버의 TLS 1.2 활성화 방법은 아래를 참고하여 진행하였다.
참고 :
http://www.sysnet.pe.kr/2/0/1834
https://community.spiceworks.com/topic/589388-enable-tls-1-2-and-tls-1-1-on-a-2008-server
registry 수정
[HKEY_LOCAL_MACHINE\SYSTEM\CurrentControlSet\Control\SecurityProviders\SCHANNEL\Protocols\TLS 1.2] [HKEY_LOCAL_MACHINE\SYSTEM\CurrentControlSet\Control\SecurityProviders\SCHANNEL\Protocols\TLS 1.2\Client] "DisabledByDefault"=dword:00000000 "Enabled"=dword:00000001 [HKEY_LOCAL_MACHINE\SYSTEM\CurrentControlSet\Control\SecurityProviders\SCHANNEL\Protocols\TLS 1.2\Server] "Enabled"=dword:00000001 "DisabledByDefault"=dword:00000000
그런데 위 레지스트리 추가 후 서버를 재시작하였으나, TLS 1.2 적용이 되지 않았다.
TLS 적용 확인 여부는 아래 사이트에서 확인할 수 있다.
https://www.ssllabs.com/ssltest/index.html
쨌든.... 레지스트리 수동 추가로 진행한 방법이 적용되지 않아서 자동으로 protocol 관련 레지스트리를 추가해주는 IIS Crypto 2.0 을 사용하여 TLS 1.2 를 적용하였다.
다운로드는 아래 사이트
https://www.nartac.com/Products/IISCrypto
사용법은 서버에 적용할 protocol 등을 선택 후 apply 로 끝난다.
이후 서버를 재 시작하여 적용 여부를 위 사이트에서 확인 및 앱에서 서버 접속을 확인하니 잘되었다.